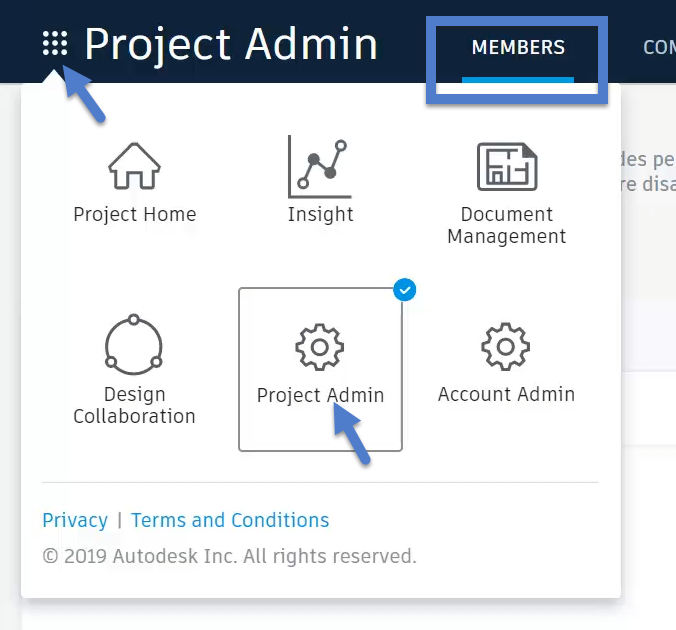Want to make the process of reviewing drawings easier? Watch the video below to see how BIM 360 handles it. Or skip the video and read the step by step below, if that’s what you prefer.
Define a Review Workflow
- Go to the Project Admin tab > Services tab > Reviews tab. Here you can create an approval workflow or edit one that already exists.

- Choose the number of steps.

- Select an Initiator and configure the individual steps to be Single or Multiple reviews. Assign people, roles, or companies to each review step.

- Configure the Document Approval Status to show the messaging you’d like to use.

- Save the Review Workflow
- If you are the Initiator of the review, select the documents and click Submit for Review.

- Select an approval workflow (what you defined in the previous steps), enter a name for the review, add or remove documents, and click Submit.

- You’ll then be prompted to notify the first person or group of people in the review process. Choose additional people to notify or add a note, if you like, and click Send.

- The reviewer(s) associated with the first review step will be notified by email. If any one of them clicks the link in the email notification, they will be taken straight to the review. To begin, they should click Start Review.

- The reviewer can open each of the documents and add comments and mark-ups.


- Once the reviewer is finished adding comments, they can click Submit Review. They will be prompted to notify the people involved in the next step. If the step is configured for multiple reviewers, the process will not move on to the next step until the minimum number of reviewers has been met. The minimum number of reviewers is configured when setting up the review workflow.

- Each reviewer adds comments and markups until their review is complete, at which time they’ll click Submit Review. When the process arrives at the final review step, the additional Approval Status column will be available. The final reviewer can use this column to indicate whether each drawing is approved or rejected (or whatever choices were provided while configuring the workflow).

- Once the final step is submitted, the review is Closed and the approval status is recorded for each document.